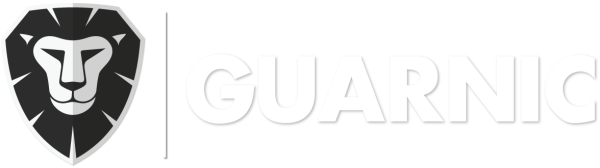This article explains how a route is received and viewed on the active guards’ device. To begin, you need to open the Guarnic Guard App on your cellphone and enter your email and password. Once you have started your session, you will be able to view the different turn assignments. Select the Routes mode located on […]
Guards
Speeding
Whenever a guard has exceeded the speed limit preconfigured for the carrying out of his route, an automatic alarm will be sent out to the monitoring center. Here you can view it in real time. If you go to Guards> Speeding, you can see at any given moment the alarms that were triggered and make sure that […]
General Indicators
By going to Guards > General Indicators, you can view the number of guards that you have, their working hours and the respective average per guard, total distance run, average speed and assigned routes. If you click on Filters, you will have the option to filter your search by date, selecting a desired interval. Also, you will have access to each […]
Assistance Reports
In order to access the information for guard assistance, you have to go to Guards > Assistance Reports. You can filter the search by guard and/or date, selecting a desired interval. Once you have completed the search, you can view the field containing the guard name and the number of work hours he has completed. To receive more information, you […]
Alarm History
In order to learn about the alarms that are generated during your guard patrols, you can go to Guards > Alarm History. At any given moment, you will be able to access your alarm record, both active and inactive, and see the following information: Alarm Type: Route Non-Compliance, Connectivity/Device Off, Speeding, Lack of Movement, GPS Signal/ Low Accuracy, Guard Proximity, Battery Low. Guard: Guard […]
Starting and Ending a Session
In order to start working, a guard has to begin a session with his username and password on his cellphone device. There are 2 ways to utilize a guard user: Creating a user with a first and last name for each guard. This is the recommended way, since you can subsequently use the assistance reports […]
Adding a Guard
You can create as many guards as you may need. It will allow you to define the work schedule, patrols and tasks assigned, as well as all events generated by this guard in particular. In order to create a guard, you have to: Go to Menu> Guards > Manage Guards. Click on the New button. Enter the guard details. […]
Events in Guard App
From the Guarnic Guard App, your security personnel will be able to generate any type of event as soon as they have occurred. Go to the application menu, chose the New Event option, enter the event description, a system category (one will be created by default) and the event status, which will have two options by default: Open […]
Downloading Guarnic Guard App
In order to install the Guarnic Guard application, you’ll require a device with Android 3.0+, Google Play and a Google account registered on your cellphone. How to Download: On your cellphone device, go to Google Play and search for Guarnic. Three or four options will appear, choose Guarnic Guard and install it. You can also use the link or QR code below: https://play.google.com/store/apps/details?id=com.teklion.segurapp.guard […]
Device Registration
Every cellphone used by guards must be paired with the platform. Registering a new phone is very simple: Open the guard app. If the phone is NOT already registered, you will be prompted to enter a registration code. From the web platform go to Options > Activate New Device. Enter the registration token into the phone and […]